Мой скромный труд был замечен Zach Kron !!!
А именно мини-урок Revit 2010 – Семейства – Антураж, Zach Kron посоветовал использовать бесплатную программу для создания пользовательских семейств RPC объектов http://archvision.com RPC Creator
Для начала загружаем программу и устанавливаем ее. На странице загрузки, кроме ссылки на саму программу, есть еще поле для регистрации программы. После установки скопируйте туда запрос из программы, а потом оттуда ответный код уже в программу.
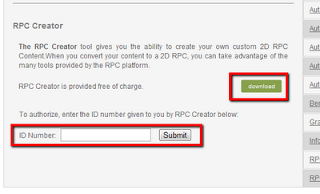
После установки запускаем программу, вся процедура занимает 10 шагов.
1 шаг

Нужно задать Класс/категорию RPC объектов и присвоить Имя будущей модели.
2 шаг

Задаем высоту будущего персонажа. Насколько я понял, это лучше делать в дюймах. Поэтому действуем по формуле: Высота = Высота в сантиметрах / 2.54 (длина одного дюйма). Например для девушки ростом 170см, Высота = 170 / 2.54 = 70 дюймов.
3 шаг

Выберем условия в которых будем использовать семейство:

Здесь потребуются два изображения персонажа, одинакового размера, первое – будет видимым при тонировании, второе - задает области прозрачности первого (черный цвет 100% прозрачно, белый непрозрачно).

Можно прокомментировать что это или кто это…
6 шаг

Задать смещение от центра, если это необходимо…
7 шаг

Нам потребуется еще одно изображение, которое послужит для просмотра (Preview) в редакторе семейств. К этому изображению предъявляются следующие требования:

Задаем параметры иконки – используем шаблон по умолчанию или свою собственную полученную с помощью плагина - Модуль для экспорта из 3Dmax иконок RPC Icon Exporter:
9 шаг

Заполним данные о своем авторстве.
10 шаг

Завершающий шаг, экспорт – укажите куда и под каким именем сохранить файл!

После сохранения файла, вы можете продолжить создавать другие объекты или завершить работу с программой

Файл RPC объекта готов! Вставляем его в Revit:
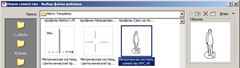

Если вы использовали “Иконку по умолчанию” ее геометрия в проекте не будет отображаться… Поэтому создадим “геометрию” для нашего персонажа с помощью “модельных линий”. (Для этого можно вставить одну из картинок, которые мы использовали при создании файла RPC и отмасштабировать ее до нужного размера. Создать контур поверх изображения не составит труда…)
Не забудьте сохранить проделанную работу.



На мой взгляд отличный способ для пополнения собственной библиотеки RPC объектов !!!
Есть и не приятный момент, как бы мы ни крутили наши “модельки”, на тонировании мы будем видеть только одну сторону (Always face camera). Для создания более продвинутых RPC объектов потребуется приобрести продвинутую версию программы, купить скачать можно там же http://archvision.com RPC Creator pro.
Zach Kron комментирует...
Начнем:
Great stuff. You can also author your own RPC entourage to look like this using this free software
http://archvision.com/RPCCreator.cfm
Then you don't have to worry about pointing your families at the camera, they will automatically orient themselves.
Для начала загружаем программу и устанавливаем ее. На странице загрузки, кроме ссылки на саму программу, есть еще поле для регистрации программы. После установки скопируйте туда запрос из программы, а потом оттуда ответный код уже в программу.
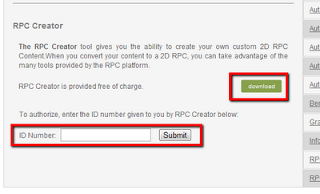
После установки запускаем программу, вся процедура занимает 10 шагов.
1 шаг

Нужно задать Класс/категорию RPC объектов и присвоить Имя будущей модели.
2 шаг

Задаем высоту будущего персонажа. Насколько я понял, это лучше делать в дюймах. Поэтому действуем по формуле: Высота = Высота в сантиметрах / 2.54 (длина одного дюйма). Например для девушки ростом 170см, Высота = 170 / 2.54 = 70 дюймов.
3 шаг

Выберем условия в которых будем использовать семейство:
- Indoor – внутри помещений (интерьер)
- Outdoor – вне зданий (экстерьер)
- Также можно задать яркость (Brightness) и освещенность (Illumination)

Здесь потребуются два изображения персонажа, одинакового размера, первое – будет видимым при тонировании, второе - задает области прозрачности первого (черный цвет 100% прозрачно, белый непрозрачно).
- Заранее подготовьте изображения, в любой программе работающей с растровыми изображениями.
5 шаг

Можно прокомментировать что это или кто это…
6 шаг

Задать смещение от центра, если это необходимо…
7 шаг

Нам потребуется еще одно изображение, которое послужит для просмотра (Preview) в редакторе семейств. К этому изображению предъявляются следующие требования:
- Высота – 98 пикселей
- Ширина – 124 пикселя
- Тип – *.BMP
8 шаг

Задаем параметры иконки – используем шаблон по умолчанию или свою собственную полученную с помощью плагина - Модуль для экспорта из 3Dmax иконок RPC Icon Exporter:

Заполним данные о своем авторстве.
10 шаг

Завершающий шаг, экспорт – укажите куда и под каким именем сохранить файл!
- В 2011 версии Revit, RPC файлы хранятся в этой папке (ХР) C:\Program Files\Common Files\Autodesk Shared\Materials2011\assetlibrary_base.fbm\RPCs

После сохранения файла, вы можете продолжить создавать другие объекты или завершить работу с программой

Файл RPC объекта готов! Вставляем его в Revit:
- Загружаем Revit 2011 (если в процессе создания RPC файла Revit был загружен необходимо перезапустить его, что бы наш антураж был загружен в библиотеку)
- Метрическая система, семейство RPC.rft
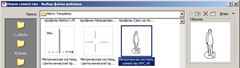
- В редакторе семейства уберем параметр для Визуального образа, и выберем из Библиотеки визуальных образов наш Персонаж.

Если вы использовали “Иконку по умолчанию” ее геометрия в проекте не будет отображаться… Поэтому создадим “геометрию” для нашего персонажа с помощью “модельных линий”. (Для этого можно вставить одну из картинок, которые мы использовали при создании файла RPC и отмасштабировать ее до нужного размера. Создать контур поверх изображения не составит труда…)
Не забудьте сохранить проделанную работу.

- Загружаем в проект размещаем в сцене новое семейство и Тонируем!


На мой взгляд отличный способ для пополнения собственной библиотеки RPC объектов !!!
Есть и не приятный момент, как бы мы ни крутили наши “модельки”, на тонировании мы будем видеть только одну сторону (Always face camera). Для создания более продвинутых RPC объектов потребуется приобрести продвинутую версию программы, купить скачать можно там же http://archvision.com RPC Creator pro.


Комментариев нет:
Отправить комментарий